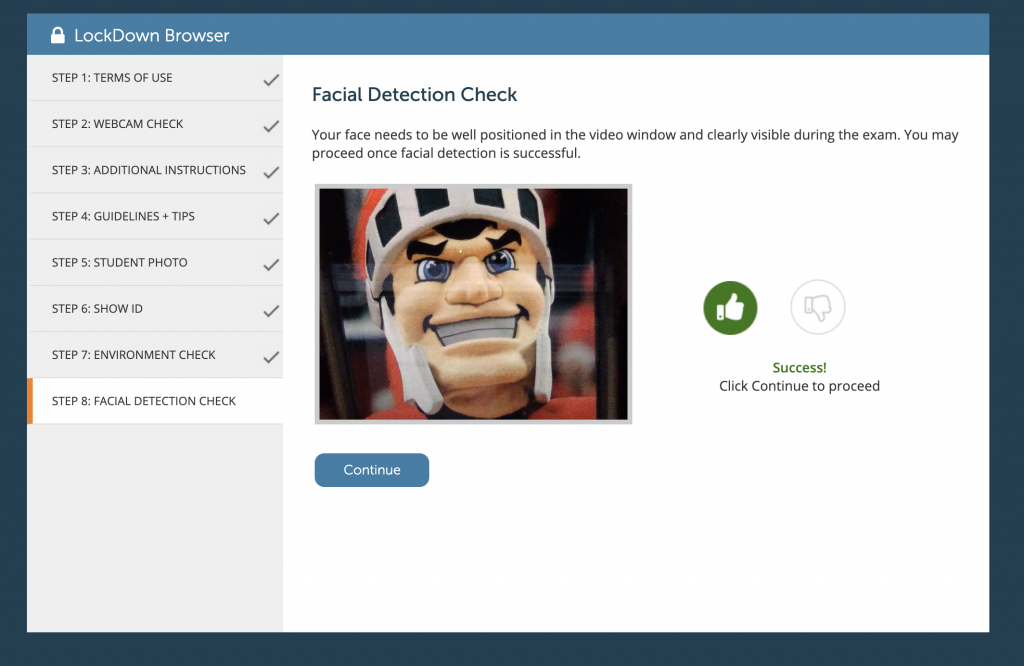
The iPad Edition of 'LockDown Browser' available from the Apple App Store enables a student to use an iPad to take exams that require LockDown Browser. However, your instructor must first select a setting that permits the use of iPads for the exam and your school's learning management system must be compatible. The LockDown Browser iPad app is not compatible with Sakai LMS servers. All Sakai users will need to use a computer with a compatible operating system. More details can be seen here.
Respondus LockDown Browser. Respondus LockDown Browser™ is a custom browser that locks down the testing environment within the common learning management systems like Desire2Learn, Canvas. When students use Respondus LockDown Browser they are unable to print, copy, go to another URL, or access other applications. HOW TO DOWNLOAD AND UPDATE RESPONDUS LOCKDOWN BROWSER In order to take exams in your Canvas course, you will need to download and use Respondus Lockdown Browser, which is a secure browser that will prohibit you from using other programs on your computer while you are taking some tests.
A student should follow these steps to take an exam with the iPad Edition of LockDown Browser.
1. Download and install the 'LockDown Browser' app from the Apple App Store to the iPad. (Requires iOS 11 or higher.)
2. Follow the instructions for your institution's learning system below.
For Blackboard Original Course View and Canvas Classic Quizzes.
Launch the LockDown Browser app. The first time the app is used, you will be prompted to select your institution and server (shown below). If you later need to change the institution or server, select the settings icon on the toolbar for the LockDown Browser app. Once the setup is complete, you will be directed to your institution's login page. Log in with the correct credentials, navigate to your course and quiz, and begin your exam.
For Brightspace, Moodle, Blackboard Ultra, Canvas New Quizzes, Schoology and ALEKS users:
Open your mobile browser (Safari, Chrome, etc.), log into your learning system, and navigate to the quiz. Start the quiz; the LockDown Browser app will automatically launch.
3. When you start a quiz that requires LockDown Browser, you should see the following message. You must click 'Yes' to open the LockDown Browser app.
If you do not see the above confirmation message, but rather see a message that says your instructor has not enabled the use of a tablet for your exam, you will need to use LockDown Browser on a Windows or Mac computer.

4. Once you click 'Yes' to confirm 'app self-lock,', you will see a message confirming that your iPad is now locked to LockDown Browser.
5. After you submit the exam, you'll see confirmation that your iPad is no longer locked to LockDown Browser.
6. You can now either take another exam, or exit the LockDown Browser app.
It's important that you don't start Apple's Guided Access feature (by triple clicking the home button) and then enter LockDown Browser. If you do, you'll see this warning message at the top of LockDown Browser.
You should immediately triple click the home button and exit Guided Access before proceeding with your exam. If you do not, you'll see this error message when trying to start your exam:
You can permanently disable Guided Access on your iPad by going to 'settings' > 'general' > 'accessibility' > 'guided access'
Respondus Monitor for students
Respondus Monitor is an online test proctoring software system integrated into Canvas. It is an additional feature of Respondus LockDown Browser that uses a webcam to provide synchronous test proctoring.
When Respondus Monitor is enabled for a quiz or exam, students are required to use a webcam and microphone with Lockdown Browser. After the quiz is complete, an instructor can review recorded details of the assessment, with the videos available.
To install and use Respondus Monitor
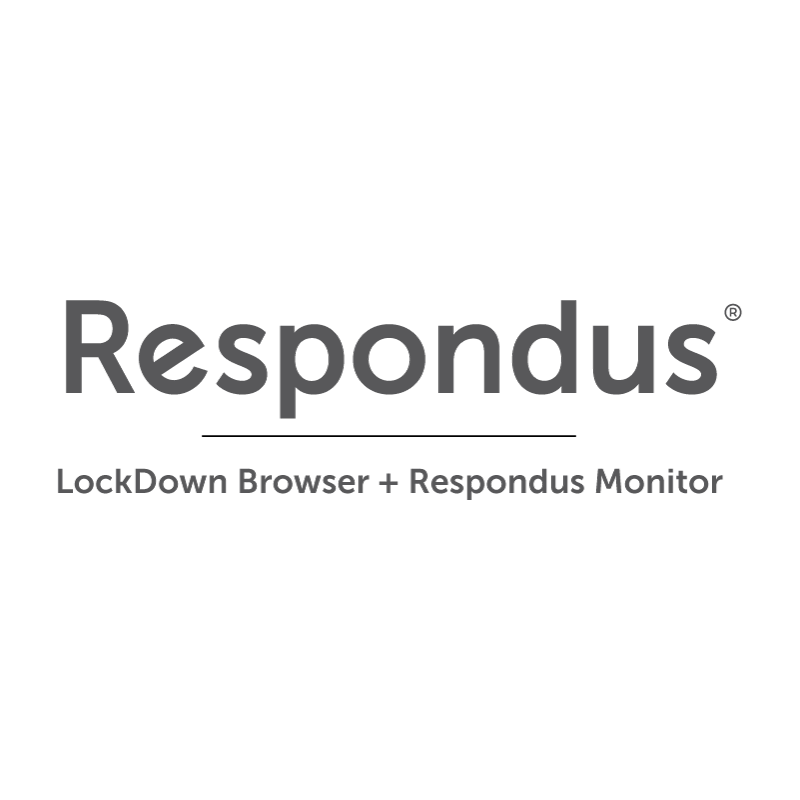
Use one of these Quick Start Guides from Respondus to learn how to install and use Monitor:
- Use Monitor with Canvas (Classic Quizzes)
- Use Monitor with Canvas (New Quizzes)
To get help with Respondus Monitor at JMU
- Contact Learning Technology Services at JMU Libraries
- View the Respondus Monitor Student Guide
Respondus LockDown Browser for students
Respondus LockDown Browser™ is a secure browser for taking exams in Canvas. It prevents you from printing, copying, going to another URL, or accessing other applications during an assessment. If a Canvas exam requires that Respondus LockDown Browser be used, you will not be able to take the test with a standard web browser.
Respondus LockDown Browser is only used for Canvas tests. It is not be used in other areas of Canvas.
LockDown Browser is installed on the computers in both Carrier Library and Rose Library. If you’re taking a test in Canvas that requires the use of LockDown Browser, you can use any of our computers.
Download Respondus Lockdown Browser Canvas Rutgers
To install and use Respondus LockDown Browser
- Install Pulse Secure before you download Respondus Lockdown Browser for your JMU classes.
- Download the Respondus Lockdown Browser here.
- Note: this link will most likely detect your operating system You will likely see James Madison University above the “Install Now” button. Choose the Windows or Macintosh version if necessary. You cannot use LockDown Browser with a personally-owned Chromebook. Please let your instructor know as soon as possible if you do not have access to a compatible device.
- You may want to review the download instructions in the Respondus Knowledgebase.
- After downloading and installing LockDown Browser, use your usual web browser to navigate to your quiz in Canvas.
- If the quiz you are trying to take was created with New Quizzes in Canvas, LockDown Browser should automatically launch,
- If LockDown Browser does not automatically launch, exit your web browser. Locate LockDown Browser on your machine and launch the application. You should be taken to the Canvas login screen, where you can navigate to your quiz.
To get help with Respondus LockDown Browser at JMU
Student Respondus Lockdown Browser Download
- Contact Learning Technology Services at JMU Libraries
- Watch the Student video for LockDown Browser from Respondus
- Use the Student quick start guide from Respondus