If the App Store says ‘Open’ then it is detecting a previous download of the install app. Go to the Applications folder locate Install macOS.app. Move it to the Trash, empty the Trash. Restart, click on the link again, the App Store should say ‘Get' or 'Download'.
- Mac OS X 10.11 El Capitan Updates Setup Files – Click here to Start Download So, here you got all the useful setup Files of the Mac OS X El Capitan ISO. Now you can easily use the above files to run OS X 10.11 on your Mac or MacBook.
- Read reviews, compare customer ratings, see screenshots, and learn more about Microsoft Remote Desktop. Download Microsoft Remote Desktop for macOS 10.14 or later and enjoy it on your Mac.
On its release, Mac OS X El Capitan was met with positive critical reception from both critics and the public. These reviews were seen to be much more favorable than the ones received by macOS X Yosemite. It was particularly praised for its improved performance, excellent language support, new Spotlight features, and enhanced security. Additions to old features like Maps and Mail were also received favorably.
Download El Capitan For Mac Os X 10.7.5
At the same time, criticism was thrown at the frequent page crashes and the shutting down of the Mac when it was restarted. The battery life was quite short and got exhausted easily. Compatibility problems with Word 2016 and the Safari browser’s failure to save cookies for certain websites were also noted issues.
In spite of these slight hiccups, Mac OS X El Capitan turned out to be a great improvement over Mac OS X Yosemite like it was intended to be.
Productive Features of Mac OS Capitan 10.11
These are the features of Mac OS X El Capitan 10.11
- Split View- This feature allows the user to split their screen into two and keep two apps open at the same time. This is a very handy feature that will help the user save time that they normally spend on constantly switching between apps.
- Mission Control- This feature will display all of the user’s open windows at once which will greatly help them with their navigation. All open windows in open applications as well all open windows belonging to a particular application can be opened depending on the command that the user gives.
- Enlarged cursor- If you are someone who finds it difficult to locate their cursor on the screen, this new feature is for you. By shaking the mouse slightly or moving your finger up and down on the trackpad, the cursor can be enlarged.
- Spotlight- Spotlight is a pre-existing feature that allows users to search for whatever they require on their Mac. A lot of new improvements have been added to Spotlight on the Mac OS X El Capitan. Now, users can search for weather and sports updates as well as stock information using the feature. Natural language processing has been added to Spotlight which means that users will be able to search for what they need without extremely specific terminology.
- Notes- Using this feature, the user can jot down anything that they need to remember or do. The Notes feature has received a few improvements in X El Capitan. Images and videos can now be added here and interactive checklists can also be created. The information that is present here can be synced across all of the user’s iOS devices.
- Maps- This improved feature now grants users the ability to get directions to wherever they have to go as well the transportation that can get them there.
- Pinning Tabs- Keeping many tabs open at the same time is something that can be confusing and messy for many. Sometimes, important tabs may get deleted accidentally along with the other ones. In order to avoid this, users can now pin their tabs. Doing this, they will be able to return to that tab easily(distinct pin icon) and it will not get deleted unless the user right-clicks it and chooses to delete it.
- Swiping messages in the mail- Users can now swipe on the messages in their mail. If they have a mail that they want to mark as important, they can swipe to the right and if there is one that they want to delete, they can swipe to the left.
- Metal- Metal is an API that will allow many new games to be playable on the Mac. This is the first macOS to receive this addition.
- Muting noisy tabs- Having a tab which has a video playing without the user’s wish can be annoying to listen to. With the new mute feature, the user will be able to know which tab is causing the unwanted noise and they can mute it.
- System Integrity Protection(SIP)- This is a new security feature that has been introduced in this macOS. It protects the sensitive contents of files from manipulation and processes from external unwanted interference.
Steps to download Mac OS X El Capitan 10.11 ISO/DMG files
These are the steps that have to be followed in order to download macOS X El Capitan 10.11:
Check if the Mac model is compatible with OS X El Capitan 10.11
The user’s Mac has to be compatible with OS X El Capitan 10.11. If this condition is not satisfied, the download will not be able to be done. The following models have been found to be compatible:
- MacBook(2009 and onwards)
- Mac Pro(2008 and onwards)
- MacBook Air(2008 and onwards)
- MacBook Pro(2007 and onwards)
- Mac mini(2009 and onwards)
- iMac(2007 and onwards)
- Mac Pro(2008 and onwards)
In order to download Mac OS X El Capitan 10.11, the user’s Mac must have at least 2 GB of memory and 8.8 GB of available storage space.
Backup the system using Time Machine
The user can rest assured knowing that their important files can be properly backed up using Time Machine of Mac. They have to connect an external storage device to their Mac to which the files and data will be backed up. These can then be restored later from here whenever the user needs them again.
Download Mac OS X El Capitan 10.11
The user can download the OS from the App Store.
Install Mac OS X El Capitan 10.11
When the download has been completed, the user should go to their Applications folder which will contain the downloaded OS. It should be double-clicked and then the installation process can then begin. The user should follow whatever instructions are displayed and wait patiently for the installation to get done. The Mac should be active during this time and it is advised to do this process in the evening so that the installation can take place overnight.
These are the steps that have to be followed to get the ISO file:
- After the installation of X El Capitan has been completed, an image file can be found inside Applications.
Appropriate commands have to be entered in the Terminal for the following steps:
- This file should be mounted to a directory
- A placeholder image should be created
- The newly created empty ISO file must be mounted
- A new mount point should be created using the necessary tool
- Files should be copied from the directory of the previously mounted image to this new directory(mount point)
- Unwanted files can be unmounted
- The ISO file should be converted to the required UDTO format
How to Download Mac OS X El Capitan 10.11 ISO
Download Mac Os 10.11 Installer
The macOS X El Capitan 10.11 ISO Image can be downloaded from the ISO site and could be run in the framework you need to build up the server in. Presently, the general execution of the framework absolutely relies on the manners by which you configure the system administrator settings.
Article ID = 145Article Title = How To Obtain/Download OS X Server for OS X 10.11 El Capitan
Article Author(s) = Graham Needham (BH)
Article Created On = 17th September 2015
Article Last Updated = 30th January 2020
Article URL = https://www.macstrategy.com/article.php?145
Article Brief Description:
Details of how to obtain/download OS X Server 5
How To Obtain/Purchase/Download OS X Server for OS X 10.11 El Capitan
WARNING: As of September 2018 Apple has gutted macOS Server and removed most/all of the useful Server features!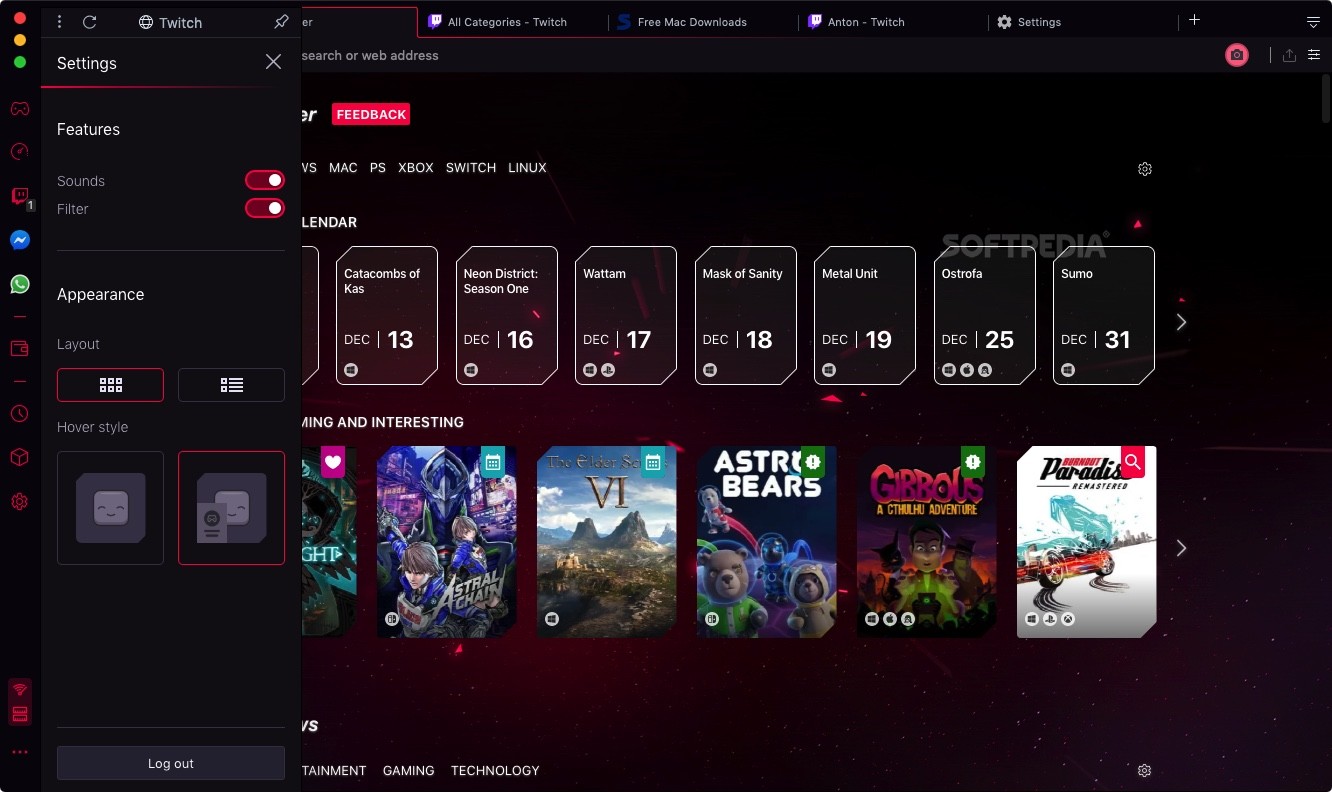
Free Mac Os 10.11 Download
OS X Server 5 was replaced with macOS Server 5.2 on the 20th September 2016. However, you can still purchase/download it from the Mac App Store:From The Mac App Store - If You Have NOT Purchased macOS Server Or OS X Server Previously
You need to install the latest version of macOS (currently macOS 11 Big Sur) and purchase the latest version of macOS Server (currently v5.11.1) first.- Download and install macOS 11 Big Sur on a compatible computer:
- Use a different computer to the one that you currently have an earlier macOS / OS X installation on (if you have one).
- Install macOS 11 Big Sur to a spare internal storage volume (if you have one).
- Install macOS 11 Big Sur to a spare partition/volume on your boot drive (if you have one).
- Install macOS 11 Big Sur to an external storage device e.g. hard disk, SSD, or even a USB stick.
- Once macOS 11 Big Sur is installed and you are booted from it, make sure you are connected to the internet by using a web browser to go to Apple.
- Go to the latest version of macOS Server (5.11.1) on the Mac App Store .
- This should open the Mac App Store application (if it doesn't click the 'View in Mac App Store' button).
- In the Mac App Store application click the 'Buy' button.
- Enter your Apple ID and password if you are not already signed in to the Mac App Store.
- The macOS Server 5.11.1 software should start to download (an icon will appear in your Dock with a progress bar).
- When the macOS Server application has downloaded it may automatically launch and ask you to continue.
- If it does, do not click Continue yet.
- Quit the macOS Server installer application (yes, quit it).
- Now you can go to your older macOS / OS X installation and download/install the earlier version of macOS / OS X Server - see the instructions below.
- If you used a computer/storage device that you do not own, you should securely erase it/sign out of the Mac App Store + delete macOS Server (from the Applications folder), after successfully installing the older macOS Server version on your own computer using the instructions below.
From The Mac App Store - If You Have Purchased macOS / OS X Server Previously
These instructions will only work if you have already purchased macOS / OS X Server. If you haven't already purchased macOS / OS X Server, please go to the instructions above first.- To be safe:
- Restart your computer.
- Quit all running applications.
- Disconnect all external devices except for monitor, keyboard, mouse and required storage volumes.
- Eject all optical discs.
- Unmount all servers.
- Make sure you are connected to the internet by using a web browser to go to Apple.
- Go to macOS Server on the Mac App Store .
- This should open the Mac App Store application (if it doesn't click the 'View in Mac App Store' button).
- In the Mac App Store application click the 'Buy', 'Get', 'Download' or 'Install' button. NOTE: 'Buy' usually means you never purchased this item on the Mac App Store before and there will be a charge. 'Get' usually means you never purchased this item on the Mac App Store before and there will be no charge. 'Download' usually means you have purchased this item on the Mac App Store before and you can now download it. 'Install' usually means you have purchased this item on the Mac App Store before and already downloaded - the Mac App Store has found it on one of your currently connected storage volumes - be careful here as Install may actually install a different/incorrect version.
- Enter your Apple ID and password if you are not already signed in to the Mac App Store.
- The Mac App Store will warn you that the current version requires a later version of macOS but you can download an older version that is compatible with OS X 10.11 (OS X Server 5) - click 'Download'.
- The OS X Server 5 software should start to download (an icon will appear in your Dock with a progress bar).
- When the OS X Server 5 application has downloaded it will automatically launch and ask you to continue.
- Do not click Continue yet.
- Quit the OS X Server 5 installer application (yes, quit it).
- Go to Macintosh HD > Applications and make a copy of/backup the 'Server' item e.g. zip it and/or copy it to another disk or a DVD-R
- Go to Macintosh HD > Applications and open 'Server'.
- Click Continue, agree to the EULA and then click Continue to download and install the rest of the Server software and finish the configuration.
- Follow the on screen instructions.
- Once OS X Server 5 has installed you should go to Apple menu > App Store… > Updates > and update all other Apple software (An Apple ID may be required for some updates).
Article Keywords: OS X OSX 1011 El Capitan Server obtain buy purchase OS X Server 5 OSXserver5
This article is © MacStrategy » a trading name of Burning Helix. As an Amazon Associate, employees of MacStrategy's holding company (Burning Helix sro) may earn from qualifying purchases. Apple, the Apple logo, and Mac are trademarks of Apple Inc., registered in the U.S. and other countries. App Store is a service mark of Apple Inc.
All proceeds go directly to MacStrategy / Burning Helix to help fund this web site.
All proceeds go directly to MacStrategy / Burning Helix to help fund this web site.
Go to this
web page
to donate to us.