- No Packages Were Eligible For Install Niresh Mojave
- No Packages Were Eligible For Install Catalina
- Mojave Installer Download
- How Do You Fix No Packages Were Eligible For Install
When you’re booting your Mac from the recovery partition and are planning to reinstall OS X, you might be met by the following message:
An error occurred while preparing the installation. Try running again
Now, if you haven’t used your Mac for a while, the error might be caused by an incorrect system date setting. You can check this by going to utilities and opening the terminal. Once in the terminal enter the following command and hit return/enter:
Choose Mojave and click Download. Once macOS Mojave has downloaded, an Apple terms and conditions window will open. Click the button to install, and when a window appears, click 'Continue' to begin the process and choose the option to install Mojave. Q: I get a 'No packages were eligible for install' error when attepting to install Mojave A: This is due to your system's date and time being set incorrectly. To fix it, you can either boot into your current OS X install and set the date, or you can use Terminal after booting from your patched USB installer drive to set the date. Install in Recovery Mode. This is the last resort if nothing else works. Restart your Mac while holding Command + R until you see the Apple logo. When you see the macOS Utilities window, you have two choices. You can either restore your Mac from a Time Machine backup if you have one, which will take you back to where you were before you started. How to fix it:- Hold down Command+R to enter recovery.- Go up to Utilities / Terminal.- Type 'date mmddhhmmyyyy, (month, day, hour, minute, year)' but put 20.
The result of this command will be the date that the system currently has been set to. For some reason, it might have been reset to 2001, in which case we need to set it to the right date. To do this, we enter a new command. This command will be entered as follows:
Every bracket should be replaced with a two-digit number based on UTC time. Below you see what the command should be for your current time and date – . To avoid trouble with timezones, we will use UTC time instead (). Which means, you can just enter it exactly like this:
Enter the command and hit return. You can then check if it was set correctly by running the first command again. If the date was wrong, it was likely that which caused the error, and after you quit the terminal it should be able to install OS X just fine.
Buying a Tesla? Use my referral link at the purchase of your new Model 3, S or X and get 1500km / 1000mi of free supercharging!Get free supercharging
Related
Serving WordPress with Caddy 2
I've been using Nginx for about a decade, and beyond using Varnish every now and then I haven't really had the need to use anything else. Well, recently I started trying out Caddy – in fact, this site is served using Caddy. Would you consider trying Caddy or just stick…
Tibber – the Electric power company for the future
Electric power companies, in general, are pretty much the same. Tibber however, is unlike any electricity company I had seen before. They try to utilise the data we get from smart devices, which they also sell, to save electricity, money and the environment, as well as improving comfort. It’s a…
Internationalising date strings in Craft
When working with Craft CMS and translating strings, you might need to translate dates as well. After all, countries format these differently. For example, while the US often uses 'month day year' we in Norway use 'day month year'. Other differences can be wether they use dashes, slashes or just…
UpdatesImportant Notes:
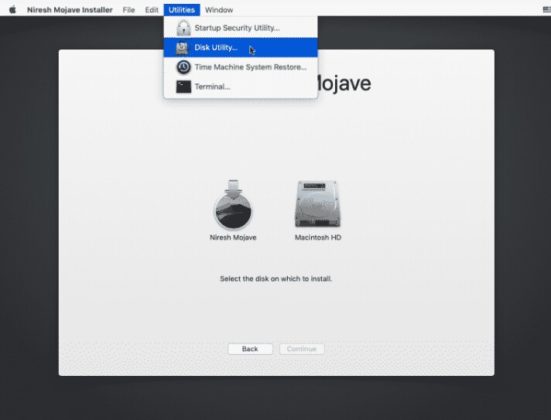
- Using APFS is REQUIRED in Mojave in order to receive system updates via the normal Software Update method. If you choose to continue using macOS Extended (Journaled) as your filesystem type, you will NOT receive System Updates via System Preferences. If you are not using APFS, you can follow the 10.14.1 installation steps below.
- After applying ANY system update via Software Update, re-applying post-install patches using your Mojave Patcher installer volume will most likely be necessary. If you install a software update and the system fails to boot afterwards, this is what needs to be done.
10.14.6
10.14.6 can be updated normally via Software Update if using an APFS volume, and will need to be patched using an installer volume created with Mojave Patcher version 1.3.2 or later after installing.
10.14.5
10.14.5 can be updated normally via Software Update if using an APFS volume, and will need to be patched using an installer volume created with Mojave Patcher version 1.3.1 or later after installing.
10.14.4
10.14.4 adds new changes that ARE NOT patchable by the post-install tool of Mojave Patcher v1.2.3 and older! Before updating to 10.14.4, you you will need to use the latest Mojave Patcher version to create a new installer volume, using the 10.14.4 installer app. Then, update to 10.14.4, either by installing via Software Update, or by just using the installer volume you've created to install.
10.14.3
No Packages Were Eligible For Install Niresh Mojave
If you are currently running 10.14.1 or 10.14.2, you can simply use the Software Update pane of System Preferences (if using APFS) to apply the 10.14.3 update. Once the update is installed, you will most likely need to re-apply post-install patches to get the system to boot again. This process is detailed in steps 8 - 10 above. If you are currently running 10.14.0, you'll need to proceed with the 10.14.1 update method described below.
10.14.2
If you are currently running 10.14.1, you can simply use the Software Update pane of System Preferences (if using APFS) to apply the 10.14.2 update. Once the update is installed, you will most likely need to re-apply post-install patches to get the system to boot again. This process is detailed in steps 8 - 10 above. If you are currently running 10.14.0, or are using a non-AFPS volume, you'll need to proceed with the 10.14.1 update method described below.
No Packages Were Eligible For Install Catalina
10.14.1/macOS Extended (Journaled) volumes
Mojave Installer Download
The Mojave 10.14.1 update does NOT install properly on unsupported machines, and could result in an unbootable OS. If you want to install the 10.14.1 update (and are not currently running 10.14.1), perform the following steps:
• Download the latest version of Mojave Patcher
• Download the installer using the Tools menu of Mojave Patcher
• Create a patched USB installer
• Boot from that, and install 10.14.1 onto the volume containing an older release.
• Once done, apply the post-install patches, and you should now be on 10.14.1.