Technology is everywhere at Northshore Technical Community College and plays an important role in the functioning of our campus and each department. The Information Technology department is dedicated to delivering high quality services to students, faculty, and staff.
- Respondus Lockdown Browser Canvas Download
- Install Free Lockdown Browser
- Lockdown Browser Download For Windows
- When you access a quiz or exam created as a Quizzes.Next (New Quizzes), Canvas will open a new browser and prompt you to download Respondus Lockdown Browser. Download and install Respondus Lockdown Browser. Return to your Canvas course and launch your quiz or exam again. A new tab will open and you will be prompted to open Lockdown Browser.
- In order to take exams in your Canvas course, you will need to download and use Respondus Lockdown Browser, which is a secure browser that will prohibit you from using other programs on your computer while you are taking some tests. We strongly recommend you download this browser off campus, as you may have difficulties downloading it on campus.
- LockDown Browser integrates seamlessly with Blackboard, Brightspace, Canvas, Moodle, Sakai and Schoology. Over 1,500 institutions use LockDown Browser with their LMS, making it one of the leading third-party tools for learning systems.
- The download link provided is unique to Mercer University and can be used by faculty or students: Be sure you view the Quick Start Guide and follow the instructions for installing the software and also for taking an assessment. Click the link below to select your platform. Download and Install Respondus Lockdown Browser w/Monitor (Links to an.
Financial Operating Data - View the Financial Data. It is the official policy of the Alabama Community College System and Coastal Alabama Community College that no person shall be discriminated against on the basis of any impermissible criterion or characteristic including, without limitation, race, color, national origin, religion, marital status, disability, sex, age or any other protected.
Quick Links:
HELPDESK
The Help Desk is the first stop for all questions and issues regarding E-Learning, Financial Aid, IT Support and Student Affairs.
GATORMAIL
NTCC has designated the college email as an official method of communication with students regarding topics of an academic or administrative nature. Upon admission, the college assigns an email account to each student and expects the student to be responsible for all information sent to him or her via their student email.
- All students will need to reset their password with the GatorMail Password Reset Tool before logging in to their College email account for the first time.
- Go to https://password.northshorecollege.edu or click the GatorMail Password Reset Tool icon located in the GatorMail link at the top of the College website.
- Enter your Domain User Name which is the SAME as your LoLA Username.
- Example: Username@My.NorthshoreCollege.Edu
CANVAS
Students taking online courses for the first time are required to view the Canvas Student Orientation prior to the start of class. Student taking face-to-face classes are encourage to complete the Canvas Student Orientation as well. Instructor may use Canvas to post course syllabus, announcements, assignments, quizzes, tests, exams, grades, and other important information.
Respondus LockDown Browser & Monitor
Respondus Monitor is a companion product for LockDown Browser that offers students the ability to take an online exam at any time and at a location of their choosing with the test session being recorded for later review by faculty. Monitor serves as an alternative to live proctoring, while still helping to protect the integrity of online exams at NTCC.
For help with using Canvas, click on the 'Help' link located on the left side menu bar of your screen while in Canvas (a live person will help you 24/7) by a using the Canvas Support Toll-Free Hotline or a Chat with Canvas Support.
- Do Not Use the 'Student Version' of the LockDown Browser for NTCC-owned computers; the Lab Editiion has already been install on them. NOTE: Lockdown Browser is not compatible with Chromebook devices.
Student Login Information Guide
Northshore Technical Community College provides students with a user account for accessing the technology resources provided by the college. Please on the 'Student Login Information Guide' link above to go directly to that page.
Respondus LockDown Browser™ is a custom browser that locks down the testing environment within Canvas. It prevents students from accessing an exam within a regular browser. When students use Respondus LockDown Browser they are unable to print, copy, go to another URL, or access other applications. When an assessment is started, students are locked into it until they submit it for grading.
Great news! Pearson MyLab now integrates with the Respondus Monitor proctoring system. Here are the details:
·Works seamlessly with your Respondus Monitor license:There are no hoops to jump through, no wires to twist together. Instructors simply link their LMS course to a MyLab course and the magic occurs from there.
·New reporting: Usage reports have been updated so admins can see Respondus Monitor use across each LMS course and publishing system.
·Easy set-up for Instructors: Instructors perform a one-time, two-step process for linking their MyLab course to Respondus Monitor.
·Overview video & resources: learn how to use Pearson MyLab with Respondus Monitor atRespondus.com/MyLab.
We have created a helpful 'Tips for Success on Remote Exams and Quizzes' document for you to distribute to students explaining how to use the LockDown Browser for Exams and Quizzes.
For technical support, contact the CLEAR Faculty Helpdesk. Students who encounter problems taking a test with LockDown Browser should immediately contact their instructor or instructor-assigned proctor.
Email: clearhelp@unt.edu
Phone: 940-369-7394
Click on the options below to learn how Respondus LockDown Browser is used within Canvas.
Canvas
Configure a Quiz with LockDown Browser
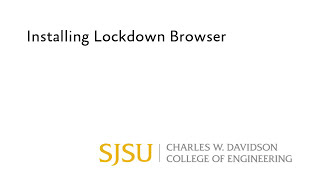
To set up a quiz in Canvas that requires students to use LockDown Browser, follow these steps:
- Make sure the quiz has been created in the Canvas course.
- Click Settings in the far left Course Navigation menu.
- Click on the 'Navigation' tab at the top of the page.
- Scroll down the list of items until you find 'LockDown Browser.'
- Click the three vertical dots next to 'LockDown Browser' and select Enable. 'LockDown Browser' will move up to the top portion of the page.
- Scroll to the bottom of the page and click the green Save button.
- Now that LockDown Browser has been enabled, click on the tab in the far left Course Navigation menu.
- Select 'Continue to LockDown Browser' at the bottom right.
- A list of quizzes in the course will be displayed. Quizzes labeled with “Required” under 'LockDown Browser' require students to use LockDown Browser. Quizzes labeled with “Not Required” do not require students to use LockDown Browser.
- To change the settings, click on the grey drop-down button to the left of a quiz name. Select 'Settings,' then select 'Require Respondus LockDown Browser for this exam.'
- You can select 'Require LockDown Browser to view quiz feedback and results.' Under 'Password Settings,' you may create an access code that students must enter to start the quiz.
- If you wish to use Respondus Monitor, select 'Require Respondus Monitor for this exam' under 'Monitor Webcam Settings.'
- Click the blue Save + Close button.
Respondus Monitor Feature in Canvas
Respondus Monitor is a webcam feature for LockDown Browser that records students during their exam. Instructors can require students to use a webcam and microphone with Respondus Monitor. After the student has completed the exam, an instructor can review the details of the exam and watch the recorded videos.
Enable Respondus Monitor for an Exam
If you choose to use Respondus Monitor, additional settings will appear while configuring a quiz with LockDown Browser (explained above). To require all students use a webcam during the exam, select “Require Respondus Monitor for this exam” (step 7, above).
Tip: To ensure your first exam using Respondus Monitor runs smoothly, have students take an ungraded practice quiz that requires the use of LockDown Browser and a webcam before taking a graded exam.
Review Webcam Videos
If students were required to use Respondus Monitor, instructors can access information about the exam sessions and review the recorded videos.
- Return to your Canvas course and select 'Lockdown Browser' from the left-hand navigation bar.
- Select the drop-down arrow to the left of the exam title, then select Video Review.
- A class roster will be shown, along with the date, time, duration of the test, and grade (if applicable).
- You may then click the '+' to the left of the student's name to review the exam details.
Student Access
When students access a quiz that requires Respondus LockDown Browser, they will see a message (shown below) that tells them to launch LockDown Browser and provides a download link in case they have not yet downloaded the program.
Once a student has downloaded Respondus LockDown Browser, they must open the program. A pop-up for 'Choose Server' (pictured below) will appear that says 'More than one e-learning system is used at your institution. Please select the appropriate system from the list below. The student must choose 'UNT Denton Canvas.'
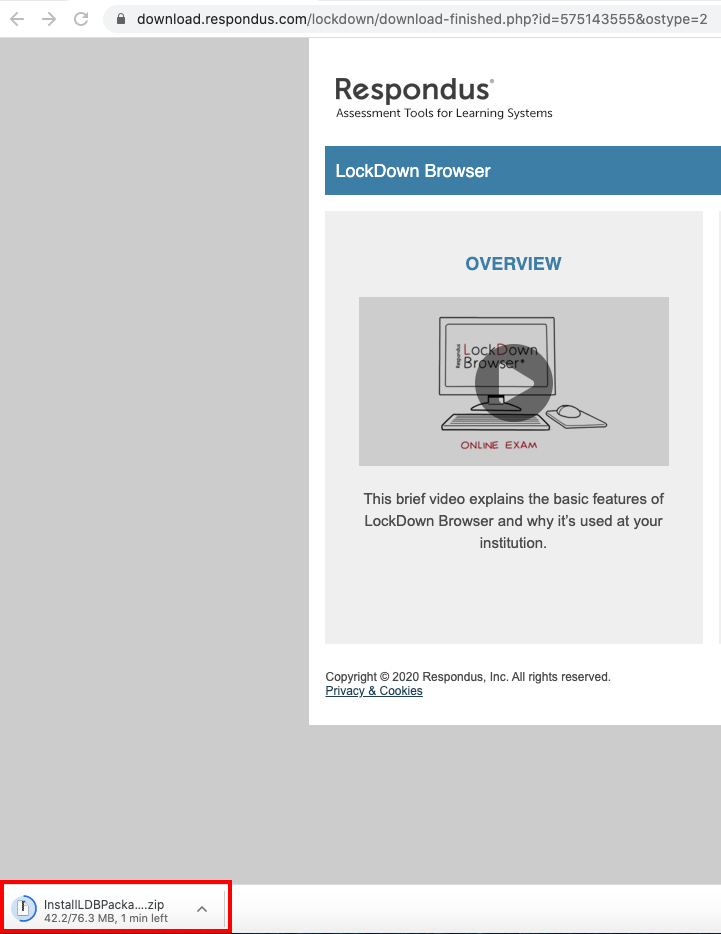

After opening LockDown Browser, the student must then navigate to their course and begin the quiz.
Respondus Lockdown Browser Canvas Download
Additional Guides, Manuals, and Tutorials
- Instructor Quickstart Guide (Canvas Edition)
- Student Quickstart Guide (Canvas Edition)
My students are reporting that the quiz is not loading. What do I do?
LockDown Browser does not cache image or media files and, as a result, Canvas may have difficulty loading the quiz. This issue can be fixed by changing a setting in the Canvas quiz following these instructions:
- Navigate to the course.
- From the Course Navigation Bar, click Quizzes.
- Open the relevant quiz.
- Click the Edit button at the top right of the page.
- Make sure you are under the Details tab.
- In the middle of the page, check mark the box next to 'Show one question at a time.'
- Click the green Save button.
This fix will make it easier for Canvas to load the quiz since questions will display one at a time. The problem can worsen if WiFi is being used due to limited bandwidth. If the issue persists, please contact the CLEAR Faculty Helpdesk through email or 940-369-7394.
Install Free Lockdown Browser
Download LockDown Browser (Student Edition)*
Lockdown Browser Download For Windows
The Student Version of LockDown Browser uses a standard Windows or Mac installer. This download link is unique for UNT and can be used by faculty or students:
*Don't use the 'Student Edition' of LockDown Browser on UNT-owned computers; use the 'Lab Edition' instead. Log in with your UNT credentials to Download the Lab Edition.
Sage Hall Testing Center
Respondus LockDown Browser (LDB) is installed on the 160 machines in the Sage Hall Testing Center (http://it.unt.edu/test). You can find more information about the testing center and make a reservation for your class to take an exam there at http://it.unt.edu/test.
When completing the reservation form for the exam, you must enter Respondus LockDown Browser within the Software Restrictions and/or Requests blank.